However, there is one common problem that keeps occurring repeatedly and that is the “Discord RTC Connecting No Route” error. Multiple users come across the “No Route” message while trying to connect to a voice channel for an audio call. Since this error prevents you from joining a call, it is a major inconvenience. Therefore, we would like to help you fix it. In this article, we will be discussing the “Discord RTC Connecting No Route” error in detail. Before we start with the solutions, we need to understand what causes this error. This will help us to better tackle the problem. So, let’s get started.
How to Fix Discord RTC Connecting No Route Error
What causes the Discord RTC Connecting No Route Error?
There are multiple reasons why the “No Route” error occurs on Discord. The most common reasons include a change in the IP address or some third-party firewall or antivirus software that is restricting Discord. Given below is a list of possible reasons behind the Discord RTC Connecting No Route error.
How to Fix Discord RTC Connecting No Route Error What causes the Discord RTC Connecting No Route Error? 7 Ways to Fix Discord RTC Connecting No Route Error 1. Start with a Simple Restart 2. Make sure Firewall or Antivirus isn’t blocking Discord 3. Stop using VPN or switch to one that has UDP 4. Make sure that Discord is not blocked by the Network Admin 5. Ask the Admin to Change the Server’s Voice Region 6. Disable QoS settings for Discord 7. Reset your IP configuration
a) The IP address of the device changed The IP (Internet Protocol) address is something that websites use to determine your location. Now, if the IP address keeps changing, which happens if you are using a Dynamic connection, Discord isn’t able to connect to the Voice server. Discord treats change of IP address as suspicious behaviour, and thus, it is unable to establish a connection. b) Discord is being blocked by Antivirus software or Firewall Sometimes, the antivirus software that you are using might be getting in the way of your Discord calls. As long as Discord is being restricted by third-party software or firewall, it will keep showing the “No Route” error. c) Problems with the VPN If you are using a VPN (Virtual Proxy Network), then make sure that it has UDP (User Datagram Protocol). Discord will not work without UDP and end up showing the “No Route” error message. d) Issues with the Region Sometimes this error occurs when the voice chat server that you are trying to connect to is being hosted on a different continent. The simple solution to this problem is to ask the host to change the region of the server. e) Blocked by the Network Admin If you are connected to a public network like a school or library Wi-Fi, then it is possible that Discord is blocked on the network. As a result, every time you try connecting to a voice chat, you get stuck at the “Discord RTC trying to connect” or “No Route” screen.
7 Ways to Fix Discord RTC Connecting No Route Error
Now that we have a general understanding of what causes the error, we can move on to the various solutions and fixes. For your convenience, we will be listing down the solutions in increasing order of complexity. This is because sometimes, all you need is a simple restart. We would advise you to follow the exact same order and hope that you are able to find the solution even before reaching the end of this article. Take note that most of these solutions have been posted online by users across the world. It worked for them, and we are hoping it works for you too.
1. Start with a Simple Restart
The simplest solution to any tech-related problem is a restart or reboot. The classic “Have you tried turning it OFF and ON again” approach is enough to solve major problems. Now, as mentioned earlier, the “No Route” error can be caused if the IP address of the device changes. You can fix this problem by restarting your computer and modem/router.
This will make sure that the IP address gets reset, and now you will be able to connect to Discord voice servers without any problem. A simple restart also eliminates the issue of a Dynamic IP and makes the connection more stable. In case this solution does not work, and you are still facing the “No Route” error, then move on to the next fix in the list.
2. Make sure Firewall or Antivirus isn’t blocking Discord
As mentioned earlier, some third party antivirus software and firewall blacklist Discord. As a result, it is not able to connect to the voice chat server and this leads to the “Discord RTC Connecting No Route” error. The simplest fix to this problem is to uninstall the third-party software. This will automatically remove any kind of restrictions or blocks that it was imposing on Discord. However, if you do not wish to remove the antivirus software, then you need to remove Discord from its blacklist. Depending on which software you are using, the exact steps might differ. So, we would recommend you to look up online for a proper guide. Also, just to be on the safe side check whether or not Discord is being blocked by Windows Defender. Given below are steps to check and whitelist Discord from Windows 10 Firewall:
Open Settings on your PC by pressing Windows key + I.
Now go to the Updates & Security section.
Here, select the Windows Security option from the left-hand side menu.
After that, click on the “Firewall & network protection” option.
Here, at the bottom, you will find the option to “Allow an app through the firewall” option. Click on it.
You will now be presented with a list of applications and their current status as to whether or not they are allowed.
In case Discord is not allowed, then click on the Change Settings option that appears on top of the list.
Now, you will be able to allow and disallow different apps. Make sure that the small check box next to Discord is selected for the Private network.
This should solve the problem. Try connecting to a Discord voice chat room, and see if the issue still persists or not.
3. Stop using VPN or switch to one that has UDP
Although VPN is a pretty useful tool for protecting privacy and securing your network, it does not go well with Discord. Most VPNs do not have UDP (User Datagram Protocol), and Discord won’t work properly without it. If you wish to fix the “Discord RTC Connecting No Route” error, then we would advise you to disable your VPN while using Discord. However, if you are connected to a public network and can’t do without a VPN, then you need to switch to a different VPN software that has UDP. You can also try disabling the anonymity service while using the VPN. However, if you are still facing the same issue even after disabling your VPN, then the problem is caused by a different reason, and you need to move on to the next solution in the list. Also Read: Fix Can’t Hear People on Discord
4. Make sure that Discord is not blocked by the Network Admin
If you are connected to a public network like that of a school, library, or your office, then chances are that Discord has been blocked by the admin. As a result, Discord is unable to connect to the voice chat server and remains stuck on the “Discord RTC Connecting” or simply shows the “No Route” error. You can try and ask the network admin to unblock Discord, but if he/she does not agree, then there is a workaround. Take note that this is a little sneaky, and we would advise you to do this at your own risk. Follow the steps given below to circumvent the restrictions and use Discord to connect to voice chat servers.
First, open Control Panel on your computer.
Now click on the “Network and Internet” option and then go to the “Network and Sharing center.”
After that, click on the hyperlink of the network that you are connected to.
Now click on the Properties option.
Once the Properties window opens, click on the Networking tab, and from the list of various items, select the “Internet Protocol Version 4 (TCP/IPv4)” option.
Again, click on the Properties button and stay on the General tab.
Here, select the “Use the following DNS server addresses” option and proceed to enter the DNS server address manually
For the Preferred DNS server, enter 8888 in the space provided and enter 8844 as the Alternate DNS server.
Now click on the OK button to save changes.
After that, Restart your computer, connect to the network, and try using Discord again and see if the problem still persists or not.
5. Ask the Admin to Change the Server’s Voice Region
Discord won’t be able to establish a connection if the server’s voice region is located in a far off continent. There are some geographical limitations, and you might continue to experience the “No Route” error while trying to connect to a friend living half-way across the world. The easiest solution to this problem is to ask the admin of the voice chat server to change the region. Ask him/her to change the voice region of the server from Discord settings. The option to set a different region can be found within Server Settings»Server Region. Preferably the server region should be the same as your continent. However, anything nearby will also do.
6. Disable QoS settings for Discord
Discord has a special feature called the “Quality of Service (QoS) High Packet Priority,” which is enabled by default. This feature signals the router/modem to give priority to Discord while sending and receiving data packets. It is a very useful feature that allows you to enjoy good audio quality and optimized output in voice chats. However, some devices and Internet service providers aren’t able to handle this. They are unable to process the data prioritization requests and thus result in a “Discord RTC Connecting No Route” error. In such cases, you need to disable this setting on Discord. Follow the steps given below to see how:
First, launch Discord and click on the Settings button (cogwheel icon) at the bottom-left corner of the screen.
Now scroll down to the App settings section and click on the “Voice & Video” option.
Here, you will find the Quality of Service (QoS) section.
Now, disable the toggle switch next to “Enable Quality of Service High Packet Priority.”
After that, restart Discord and try using the Voice chat again. If the problem still exists, move on to the next solution.
7. Reset your IP configuration
If you have reached this far into the article, then it means that your problem hasn’t been solved. Well, it means that you need to pull out the big guns now. You need to reset your IP configuration by flushing the existing DNS settings. Doing so will remove any kind of conflicting setting that might be causing the “Discord RTC Connecting No Route” error. A lot of users have reported that this has fix has worked for them. Now, in order to reset your IP configuration, you need to type out a series of commands in Command Prompt. Given below is a step-wise guide for the same.
Open the Run dialog box by pressing Windows key + R.
Now type in ‘cmd’ and press CTRL + Shift + Enter key. This will open Elevated Command Prompt in a new window.
In the Command Prompt, type in “ipconfig/release” and press Enter.
Once the configurations have been released, type in “ipconfig/flushdns”. This will flush the DNS settings.
Now type in “ipconfig/renew” and press Enter.
Finally, reboot your computer and try using Discord again. Your problem should be solved by now. Recommended:
How to Delete All Messages in Discord How to Download Videos from Discord How to Share Screen on Discord? Fix Pokémon Go GPS Signal Not Found
We hope that you find this information helpful and you were able to Fix Discord RTC Connecting No Route Error. We know how important Discord is to you, especially if you are a gamer. Being unable to connect with the gang due to the “No Route” error is pretty frustrating. However, this is a common problem and can happen to anyone. In this article, we have provided detailed solutions to tackle each and every probable cause of the problem. We hope that you are able to fix the issue soon and be able to continue using the voice chat services of Discord as usual. Still if you face any problem then try to fix them with the help of the article How to Fix No Route Error on Discord (2021)


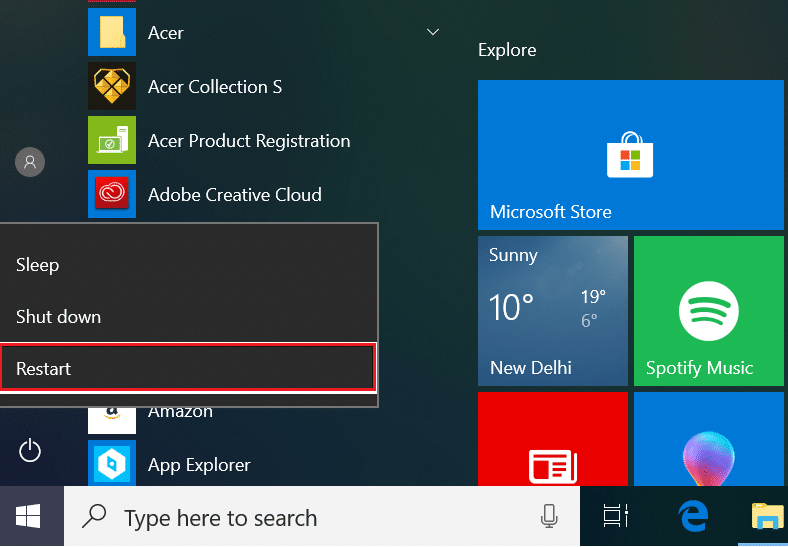








![]()




