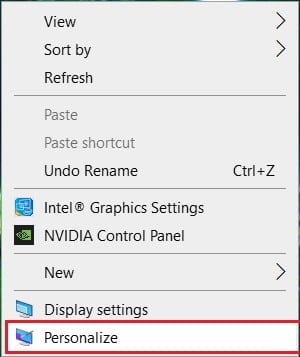With the introduction of Windows 10, it’s possible to enter a HEX value, RGB colour value, or HSV value via Settings app, a nice feature for many Windows users. So without wasting any time, let’s see How to Change Color of Start Menu, Taskbar, Action Center, and Title bar in Windows 10 with the help of the below-listed guide.
Change Color of Start Menu, Taskbar, Action Center, and Title bar in Windows 10
Make sure to create a restore point just in case something goes wrong.
Change Color of Start Menu, Taskbar, Action Center, and Title bar in Windows 10 Let Windows Automatically Pick a Color from your Background To Choose a Color if using a High Contrast Theme
Press Windows Key + I to open Windows Settings then click on Personalization.
From the left-hand menu, select Colors.
In the right-hand side window uncheck “Automatically pick an accent colour from my background”.
Now you have three options to choose colours from, which are: Recent colours Windows colours Custom colour
From the first two options, you could easily select the RGB colours you like.
For more advanced users, click on Custom colour then drag & drop the white circle on the colour you like and click done.
If you want to enter the colour value, click on Custom colour, then click on More.
Now, from the drop-down, select either RGB or HSV according to your choice, then select the corresponding colour value.
You could also use enter HEX value to specify the colour you want manually. 10.Next, click on Done to save changes.
Finally, depending on what you want, check or uncheck “Start, taskbar, and action center” and “Title bars” options under Show accent colour on the following surfaces.
Reboot your PC to save changes.
Let Windows Automatically Pick a Color from your Background
Right-click on your desktop in an empty area then selects Personalize.
From the left-hand menu, select Colors, then checkmark “Automatically pick an accent colour from my background ” in the right-hand side window.
3.Under Show accent colour on the following surfaces checks or uncheck “Start, taskbar, and action center” and “Title bars” options.
- Close Settings then reboot your PC to save changes.
To Choose a Color if using a High Contrast Theme
Press Windows Key + I to open Windows Settings then click on Personalization.
From the left-hand menu, select Colors.
Now in the right-hand window under Related Settings, click on High contrast settings.
Depending upon the High contrast theme, you have selected click on the colour box of an item to change the colour settings.
Next, drag & drop the white circle on the colour you like and click done.
If you want to enter the colour value, click on Custom colour, then click on More.
From the drop-down, select either RGB or HSV according to your choice, then select the corresponding colour value.
You could also use enter HEX value to specify the colour you want manually.
Finally, Click Apply to save changes then type the name for this custom colour setting for High contrast theme.
In future, you could directly choose this saved theme with customized colour for future use. Recommended:
Fix Windows 10 Stuck at Preparing Security Options Fix Windows Time Service not working Enable or Disable Password Expiration in Windows 10 Change Maximum and Minimum Password Age in Windows 10
That’s it you have successfully learned How to Change Color of Taskbar, Start Menu,Action Center, and Title bar in Windows 10 but if you still have any questions regarding this post then feel free to ask them in the comment’s section.