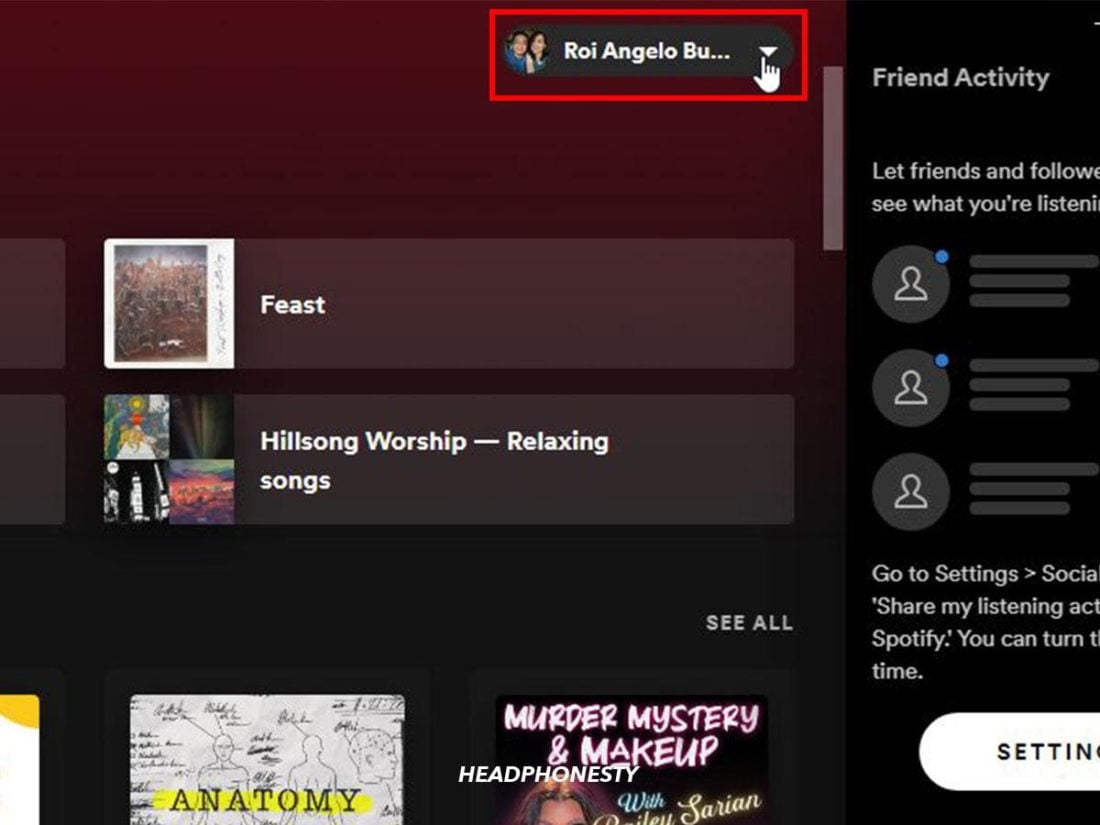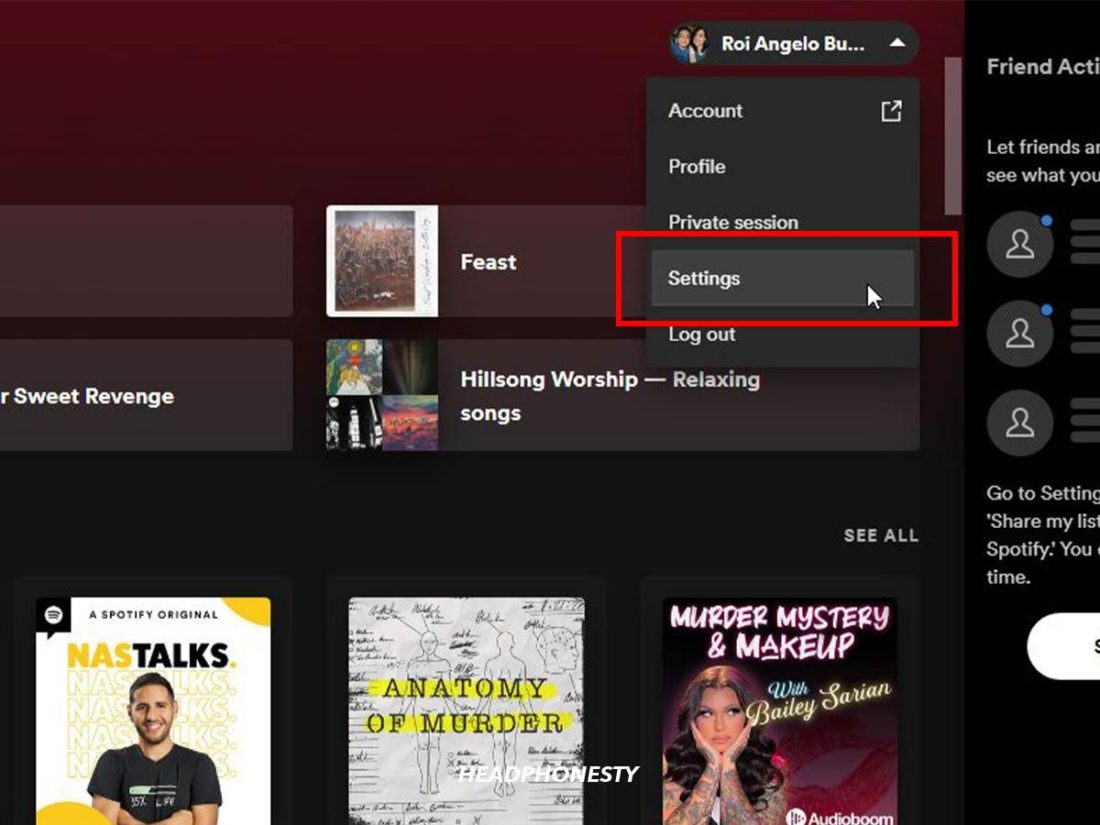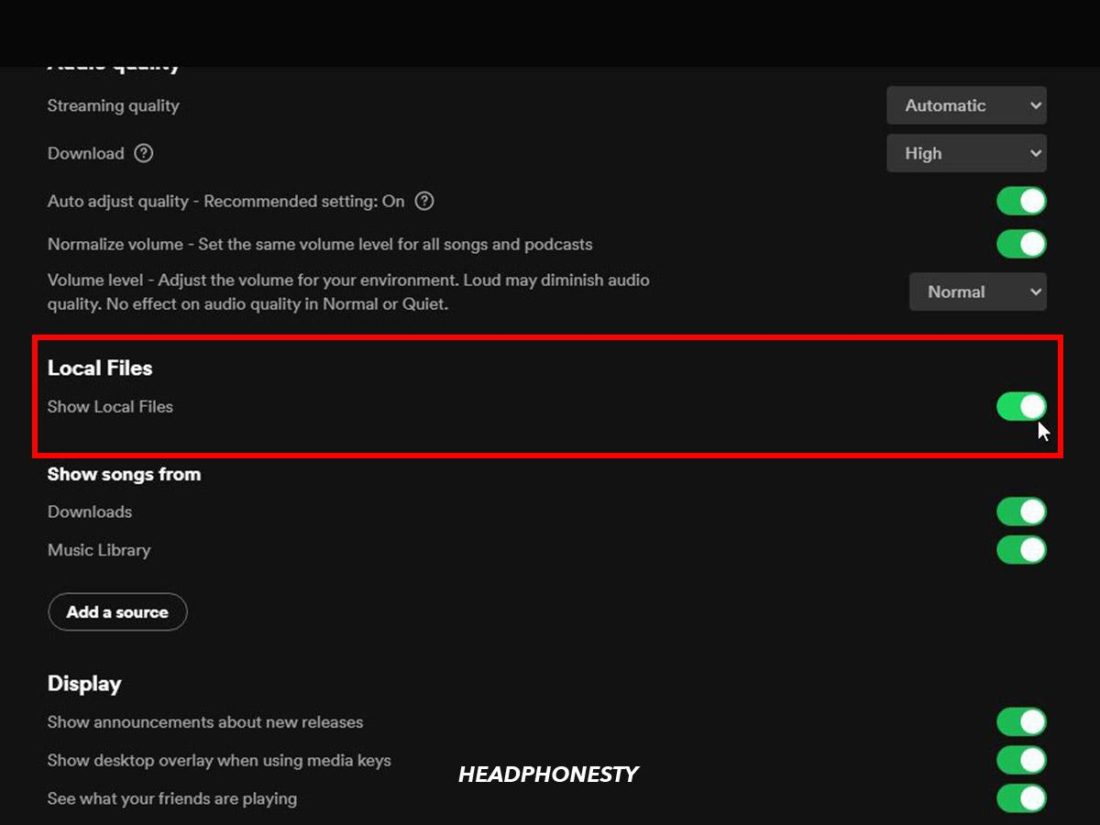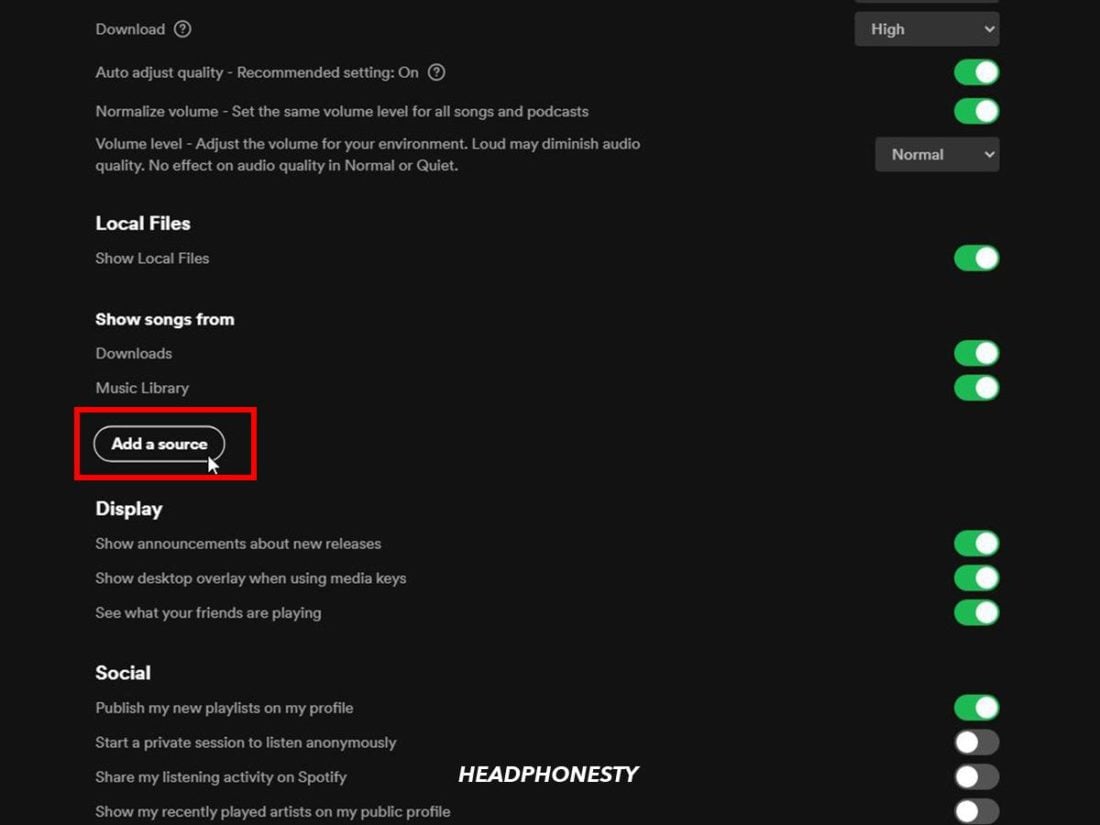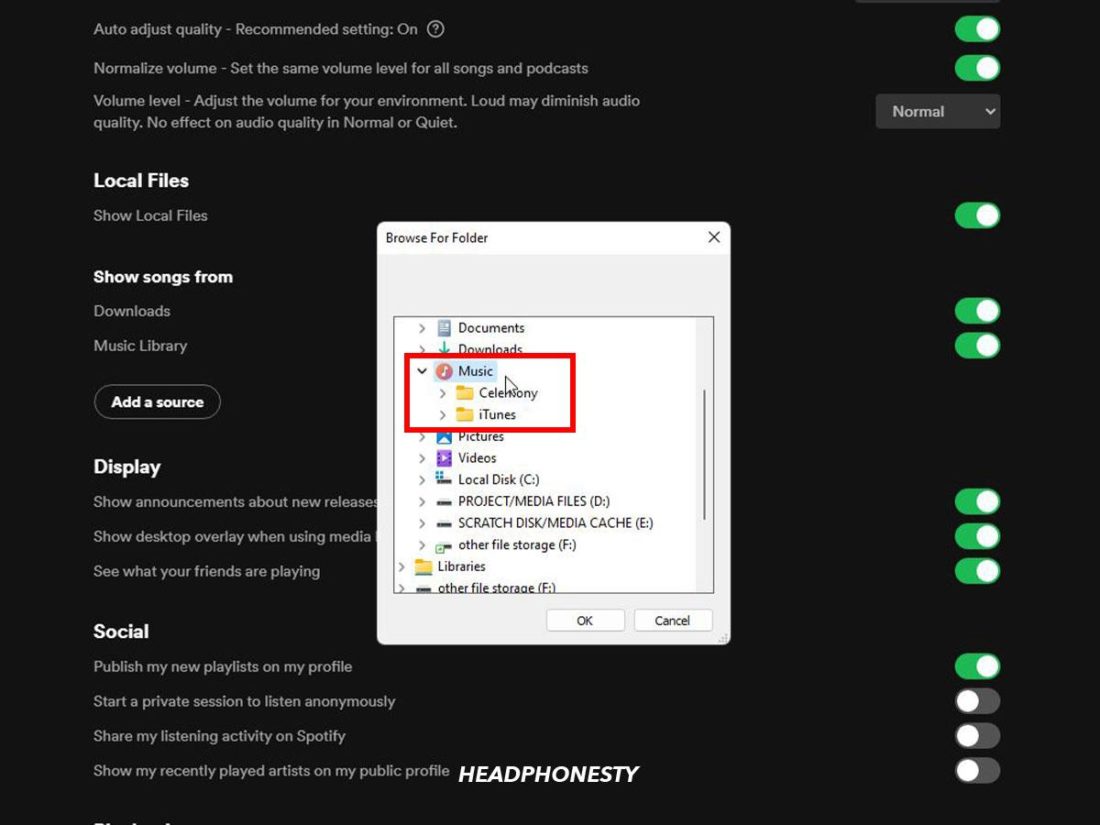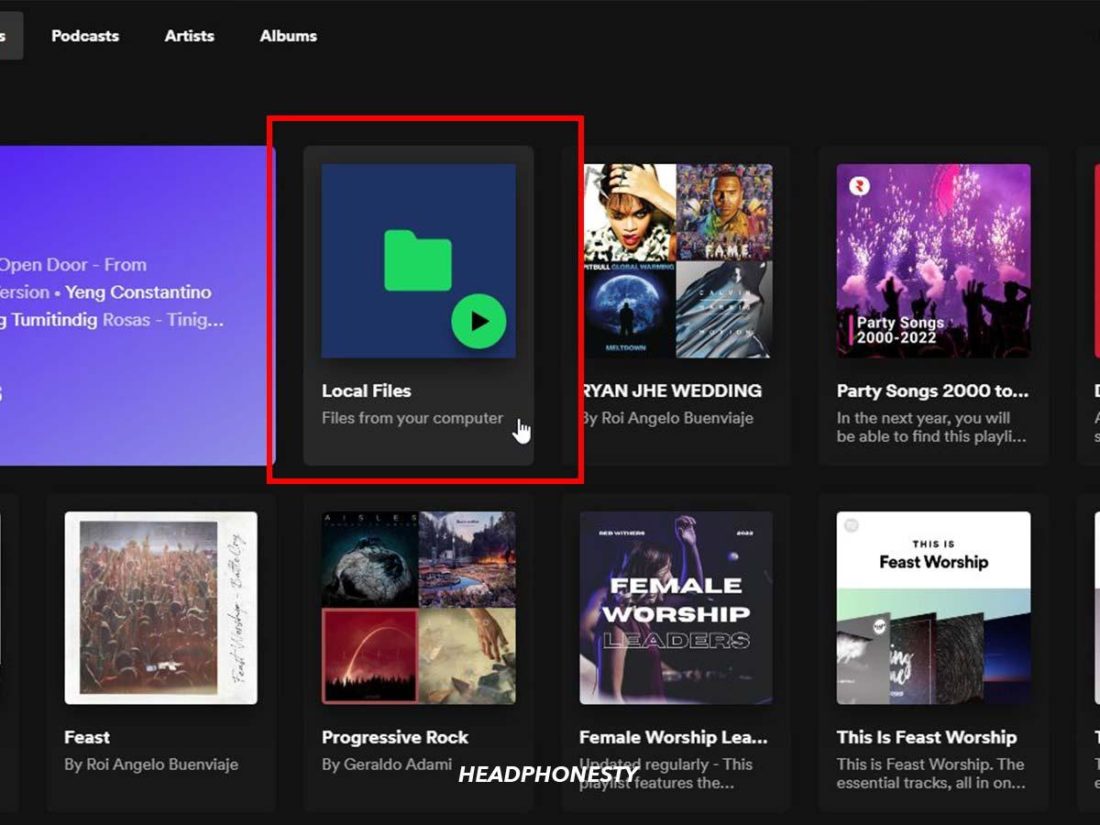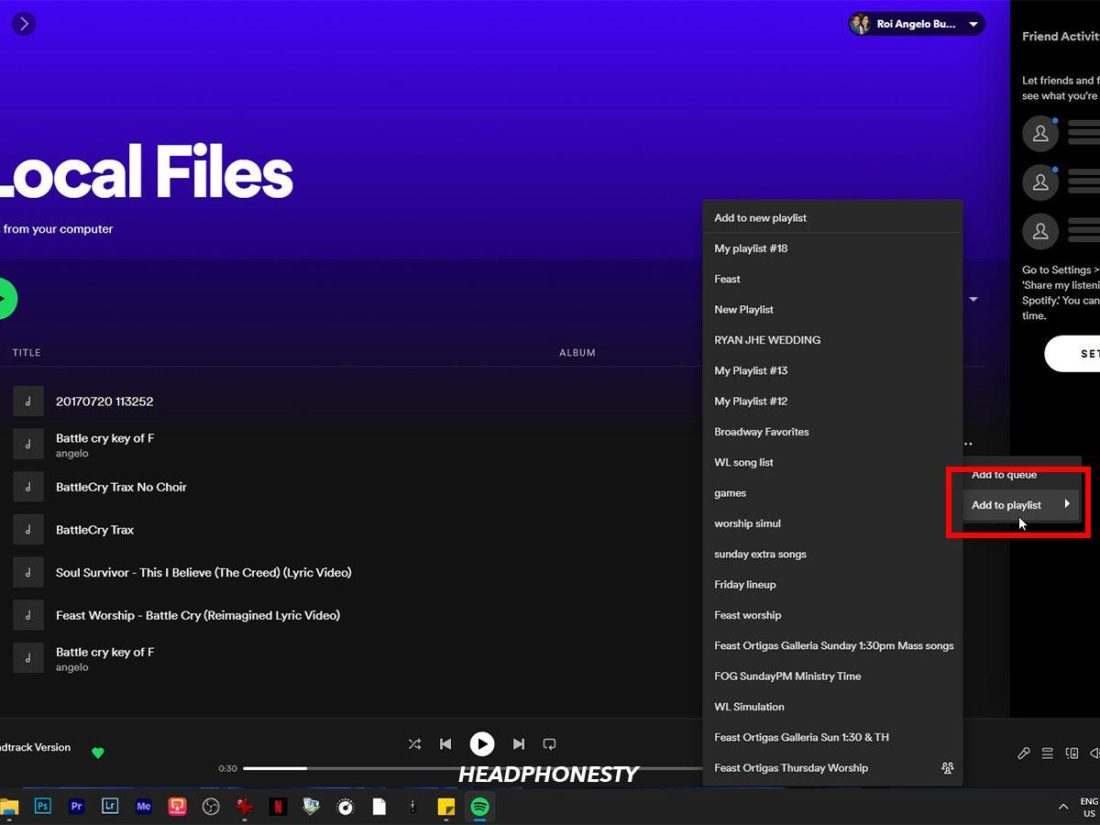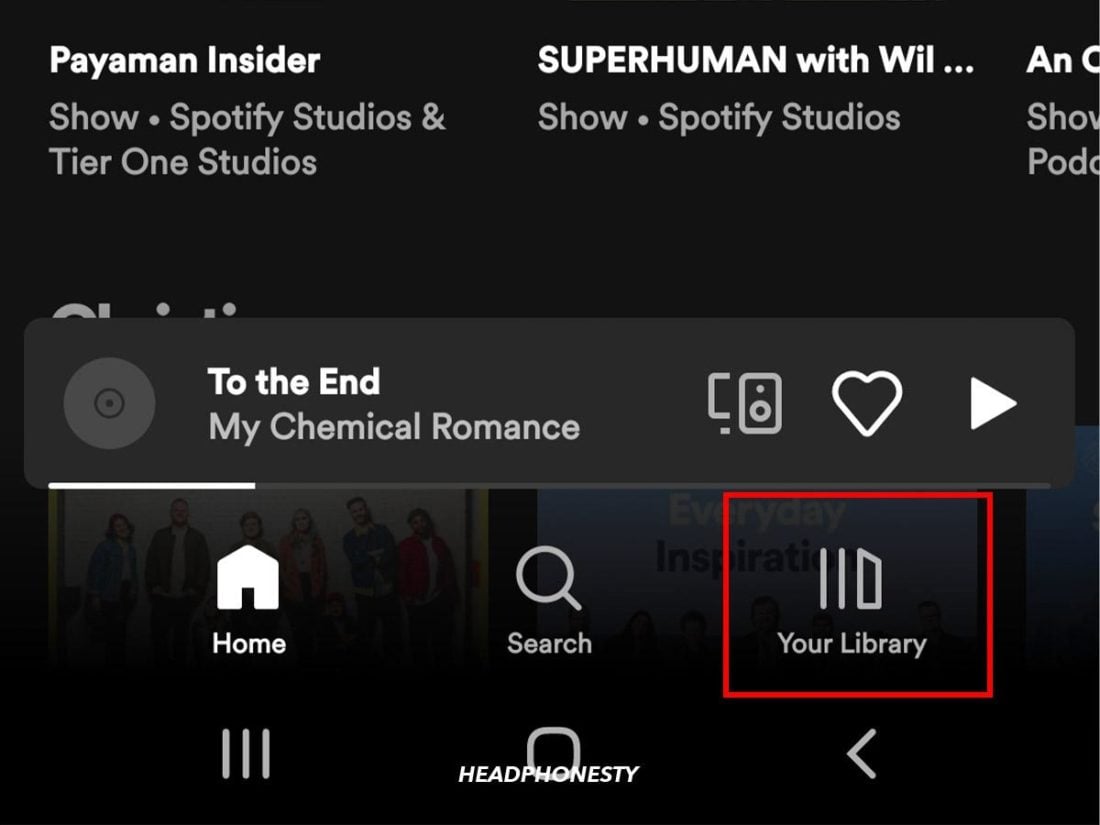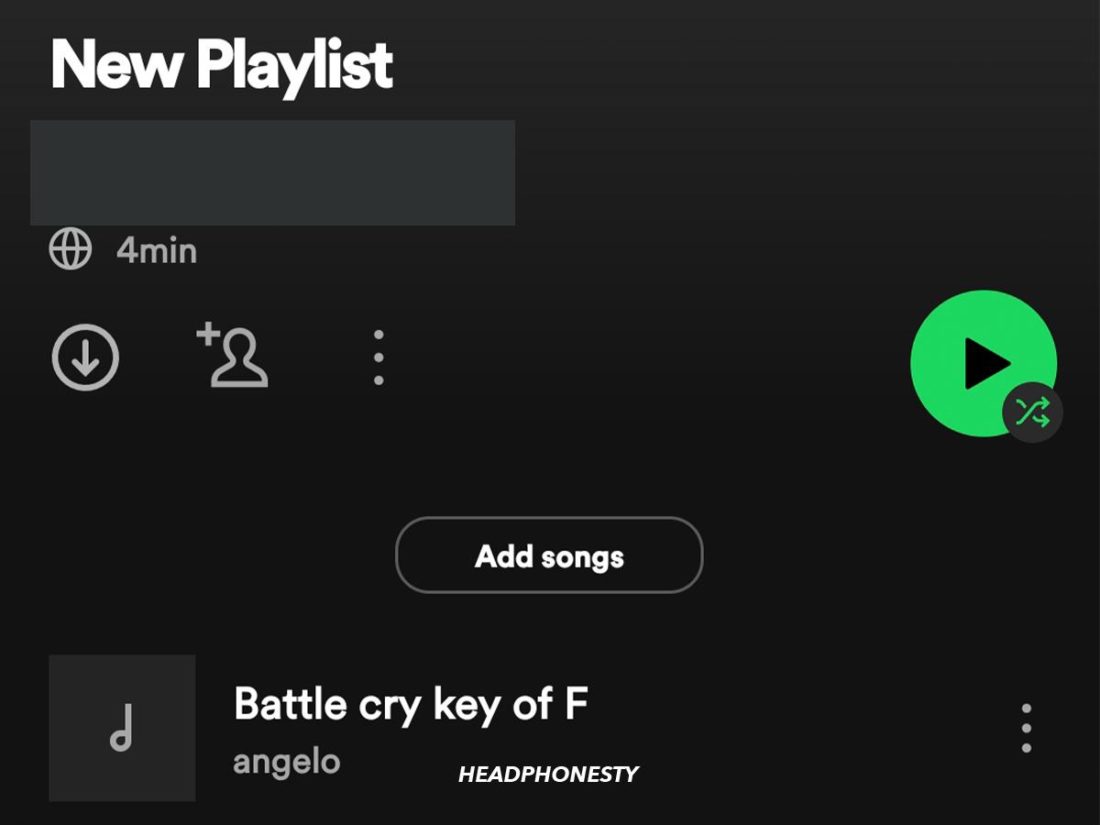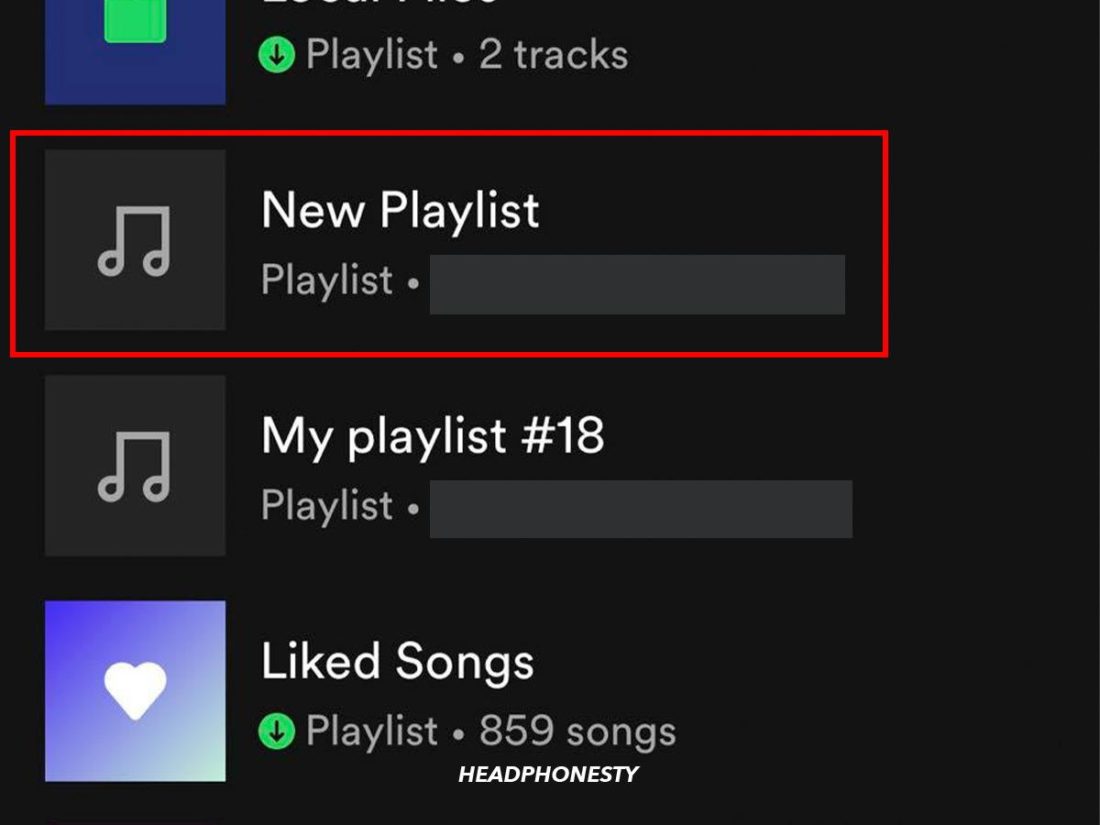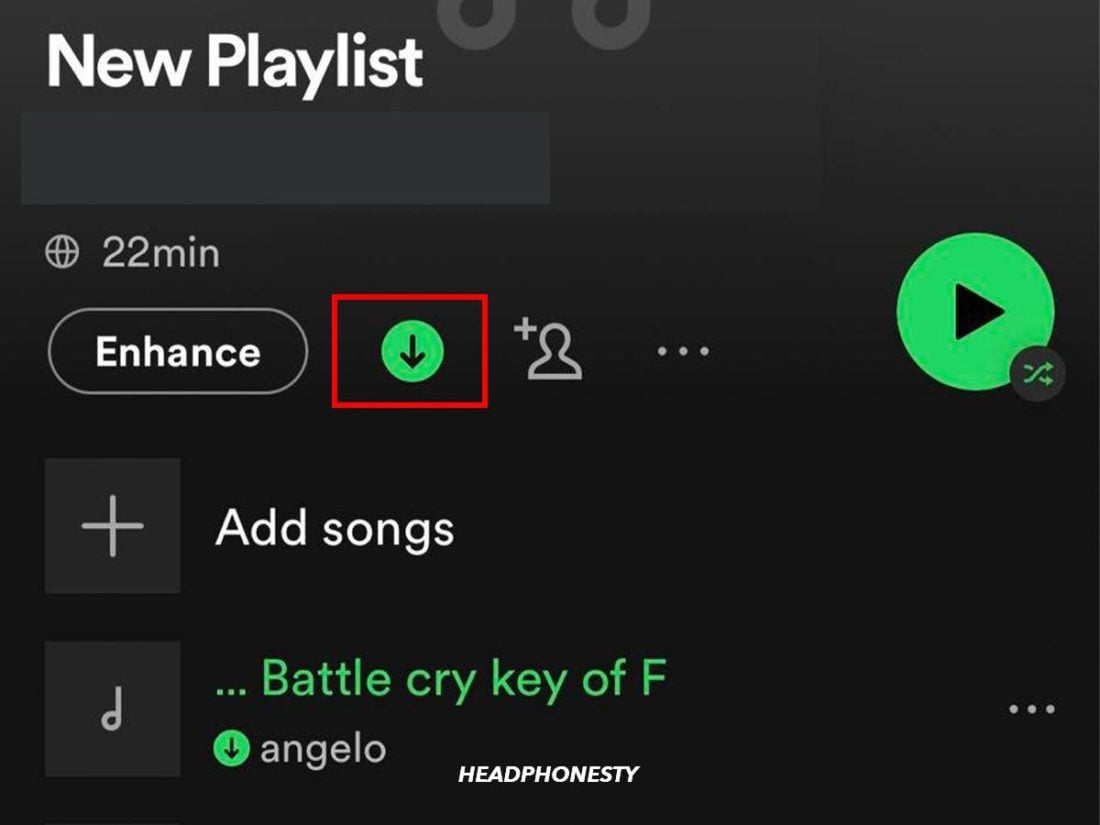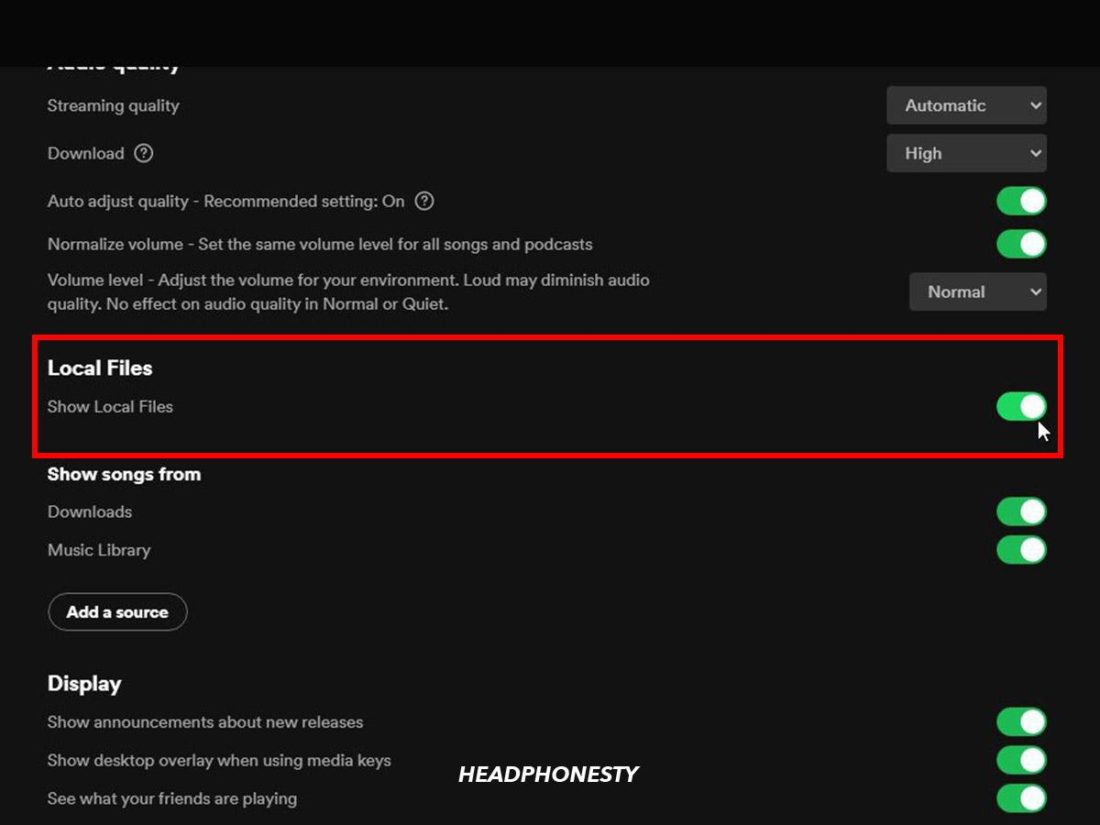One of the most beneficial features of Spotify is the app’s ability to play any audio file you have stored on your device. Still, as user reports go, all too often, this aspect of the software doesn’t seem to work. This can be incredibly frustrating, especially if this feature was one of the main draws of the application for you. Not being able to sync local files on Spotify can leave you with an overwhelming feeling of being left out or questioning whether Spotify Premium is actually worth it. Don’t cancel Spotify just yet! This article will walk you through six ways to troubleshoot this problem. But before you head on over to these solutions, let’s verify if you have this essential checklist in place.
Spotify Local Files: The Minimum Requirements
Imported audio files can provide a better sound quality than other tracks without having to change your settings and can give you access to tracks not on Spotify, such as fan recordings and more obscure songs by relatively lesser-known artists. However, there are a few limitations, or rather, prerequisites to consider before you can play local files on Spotify. Getting even one of these requirements wrong will prevent you from accessing the local files sync feature of Spotify. So before you try to sync your files, here are a few things you should know:
Desktop App: The only way to add local files to Spotify is through the Desktop app (for both Windows and Mac). This doesn’t mean that your local files won’t play on Spotify mobile, but simply that you need access to the Desktop app to add the files to your account. Subscription: This feature is only available for Spotify Premium users. If you haven’t upgraded to Premium, there’s no way to play your local files. File format: Spotify only supports these formats: .mp3, .mp4 (if QuickTime is installed on your computer), m4p (unless it contains video), and .m4a files (except when they’re in FLAC or other lossless formats). You will need to convert your file if it is not in one of these formats.
How to Sync Spotify Local Files on Android & iOS the Right Way
Meet the criteria listed above? Great! All you have to do is ensure you’re following the proper steps to access the sync feature. These steps vary depending on your device, so it’s understandable if you get confused with the methods detailed below. To help you with that, here’s a detailed guide on how to sync local files on Spotify for Android and iOS:
How to sync local files on Android
To play local files on Android, you will first need to put them into a playlist on the Desktop app. Here’s a quick rundown on how to do so:
How to sync local files on iPhone/iPad
On an Apple device, there is an extra setting that needs to be enabled before you can play your local files. However, you will still need to follow steps 1-6 in the section above to create a playlist of your local files. Then, proceed with the following steps: .
Check Your Network Connection and Spotify Accounts
The next step in the troubleshooting process is to ensure that both of your devices are connected to the same WiFi network and Spotify account. To access your local files on your mobile device, you must be logged into the same Spotify account on both your PC and your phone or tablet. This is because your files are only synced to the account you were logged into on your PC when you added them to Spotify. The same goes for your WiFi connection– both devices should be on the same network. This is because the devices need to share a connection to transfer files. It’s like plugging your phone into your computer with an ethernet cable, except you don’t need any wires!
Try Using Your Mobile Hotspot
If you’re struggling to download your files from your desktop to your mobile app, you could try connecting your phone to the mobile hotspot on your PC. This will ensure that your devices are connected to the same network and solve the problem.
Check That Your App Is Up-to-Date
As Spotify is in quite a competitive category of software, it is constantly being updated and improved to keep up with other streaming services. An outdated app, whether on your PC or your mobile, can cause problems not only when syncing your files but also other aspects of the application. This is because there can be outdated cache files interfering with the syncing or bugs that have not been fixed in recent updates that might be preventing your files from downloading. The easiest way to make sure all of your apps are clean and up-to-date is to uninstall the app entirely, then reinstall it. This will ensure that the latest version is installed and will eliminate any old cache files that might have been slowing down the app. If you don’t want to do that, then can check for updates on your devices by doing the following:
For iPhone: Open the app store and find your ‘Updates’ tab in the bottom right. If Spotify is listed there, then you should tap UPDATE. If it isn’t, then your app is all up-to-date. For Android: Search for Spotify in the Google Play Store. If there is an update available, then there will be an update option on the app’s page. If no such option appears, then you’re up-to-date. For PC: IF an update is available, a blue dot will appear next to the menu button at the top right of your home screen. Click the menu button and select the ‘Update Available. Restart Now.’ option.
Refresh Your Local Files Settings
Sometimes Spotify can glitch when it comes to changing settings, meaning that it sometimes might not update your preferences. To ensure that Spotify has completely registered the changes in your file settings, you can go into the ‘Settings’ tab and manually turn the ‘Local Files’ switch off and on again. You can also re-select the folder that your local files are saved into. This will make sure that Spotify has registered the update in your settings, like when you refresh a tab in your internet browser.
Conclusion
With over 82 million tracks in its streaming catalog, Spotify is undoubtedly, one of the most sought-after music streaming services available. And yet, there are still thousands of tracks you won’t find on the platform. With the handy tips shared in this article, though, we hope you’ll now be able to listen to any of your audio files over Spotify on any of your devices! Did you find our instructions easy to follow? Which of these solutions worked for you? Make sure to tell us in the comments below!